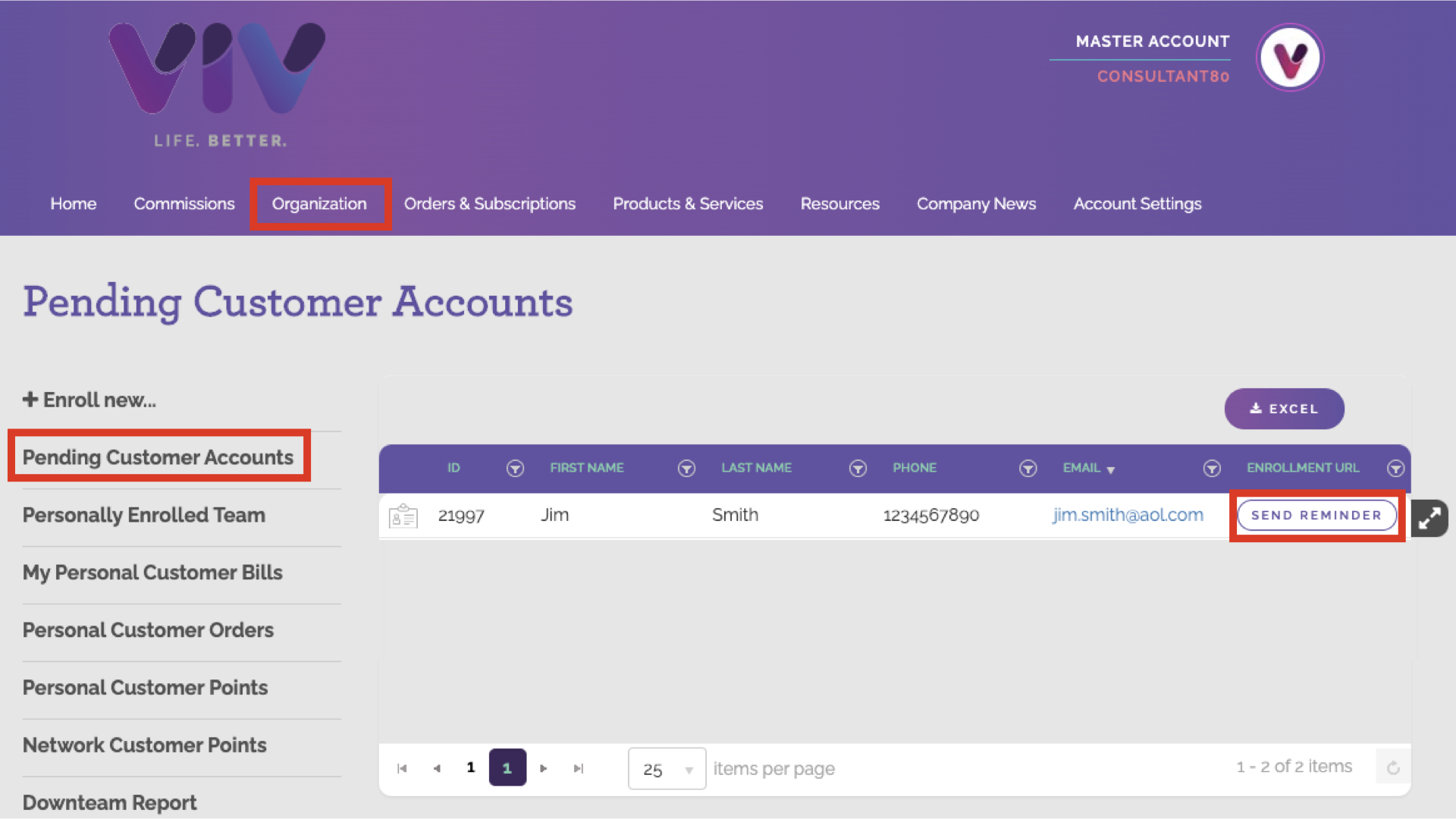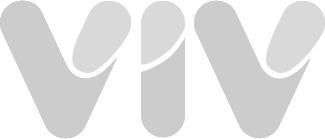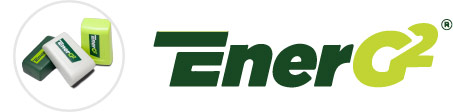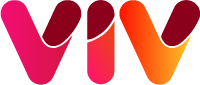
BILL ASSIST TRAINING
Help your customer enroll for AutoPilot and make bill submission even faster!
When you have a customer prospect who loves what they hear about AutoPilot, but they can’t seem to find the time to actually complete the enrollment process online, you can do it for them with Bill Assist! All you need is copies of their most recent bills and their PIN to get their enrollment 99% complete. Then your customer will just need to accept the Service Agreement and provide payment details. Learn more below about how simple this tool is to use.
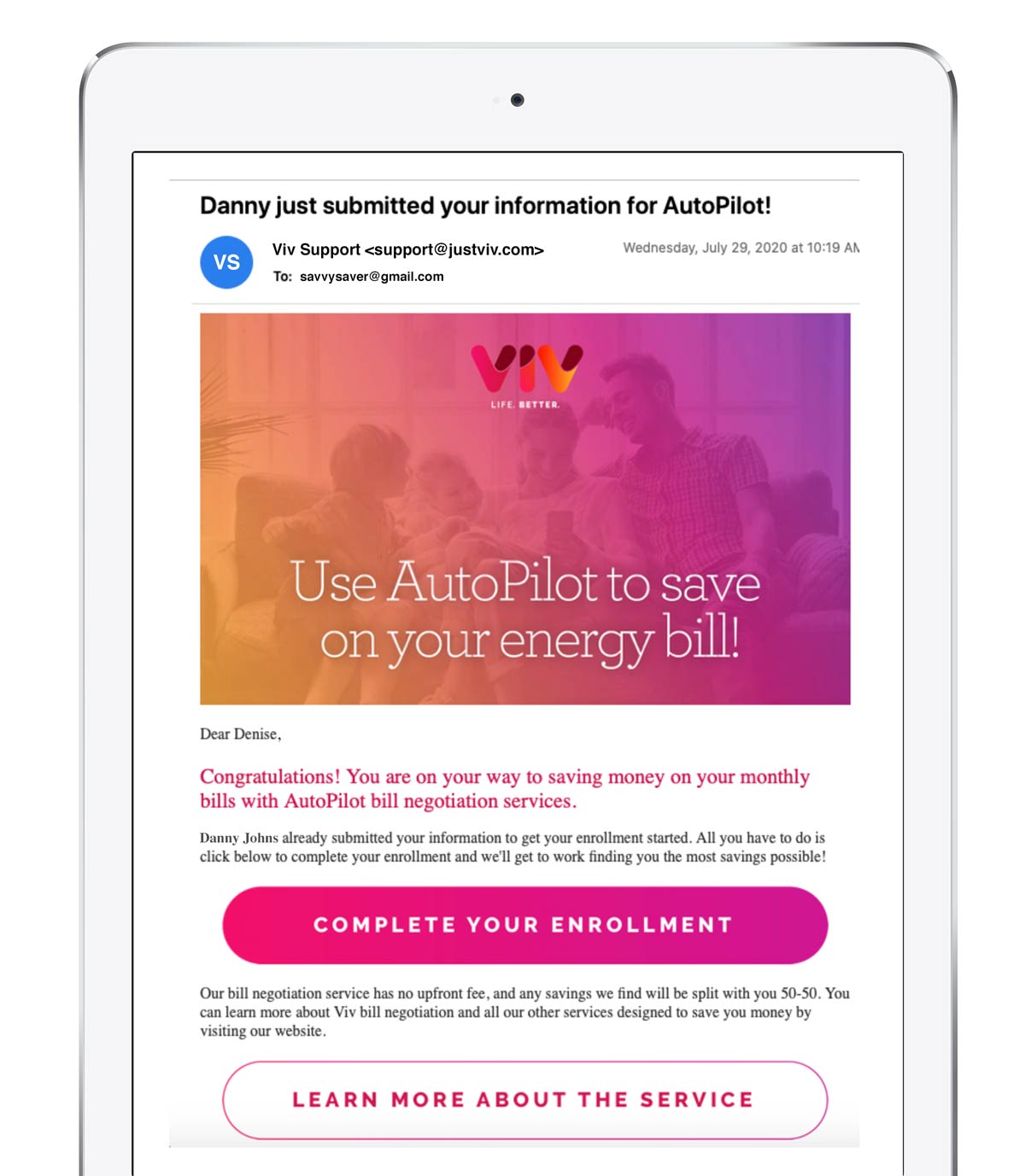
Talk to your customer about AutoPilot
Find out from your customer what essential services they use, such as internet, mobile or home phone, cable or satellite, a bundled service or home security. If they live in one of the 10 AutoPilot Energy markets we serve, ask them if they are also interested in lowering their electricity bills automatically and without hassle.
-
You upload your bills
-
We lower them
-
We split the savings 50/50
Help your customer understand that they won’t pay anything unless we can find them savings with their monthly bills. Sometimes these savings can come in the form of an upfront credit, or monthly savings over a period of time. When we find savings on their bills, we split the difference with them 50/50 over time as they realize the savings, or they can pay one time and save even more.
For electricity bills, we will do the shopping for them and find the best plan available on the market as compared to the utility. We won’t enroll them in a new plan until their current contract has ended so they don’t incur any early termination fees. And we will manage their account for as long as they remain an AutoPilot customer for just one low monthly fee that’s based on their annual usage.
If your customer is not ready or able to complete their enrollment online themselves, you can ask them to give you a clear, complete and current bill for each service they’d like to lower. This can be a printed bill they received in the mail, or a PDF they pull from their online account. Original PDF copies will work best, but you can also scan or take photos of printed copies. Be sure to include all pages, front and back. You will also need to have the customer’s contact information and any required PINs so that when it’s our turn to negotiate, we can do so on their behalf. If your customer is comfortable giving you their payment information they can do so; otherwise, they can enter it themselves later when confirming their enrollment.
Getting to Bill Assist is simple! Just log in to your Virtual Office and you will see a banner at the top of your dashboard that says “Help someone else save”. Simply click that banner and you’ll be routed to the Bill Assist checkout.
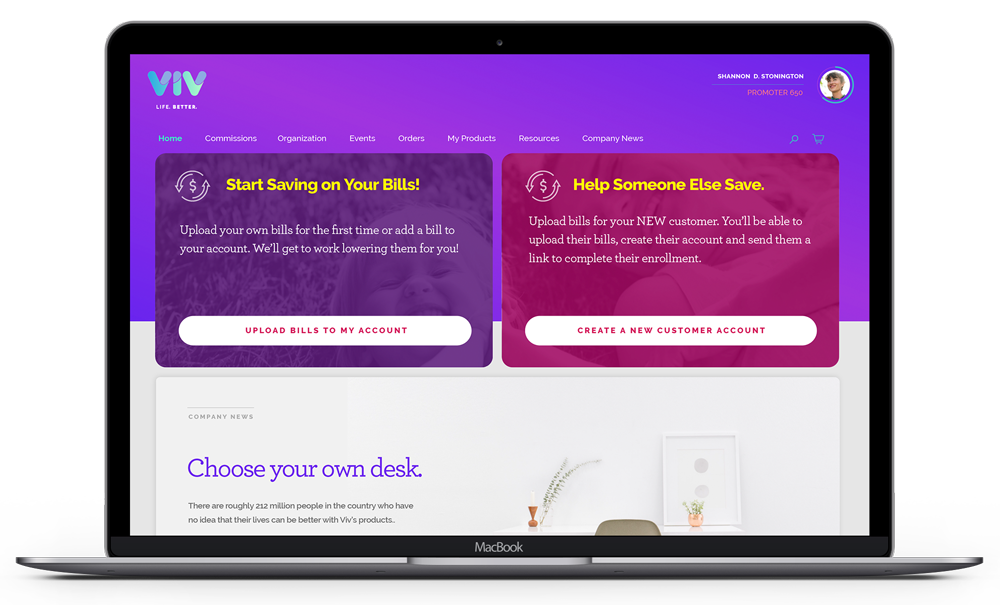
You will see a message on the first screen confirming that you are about to submit an enrollment on behalf of a new customer.
**NOTE** The Bill Assist checkout flow is designed to only process NEW customer enrollments. If you have an existing customer, they can upload more bills in their customer portal or by emailing our customer support team at support@justviv.com.
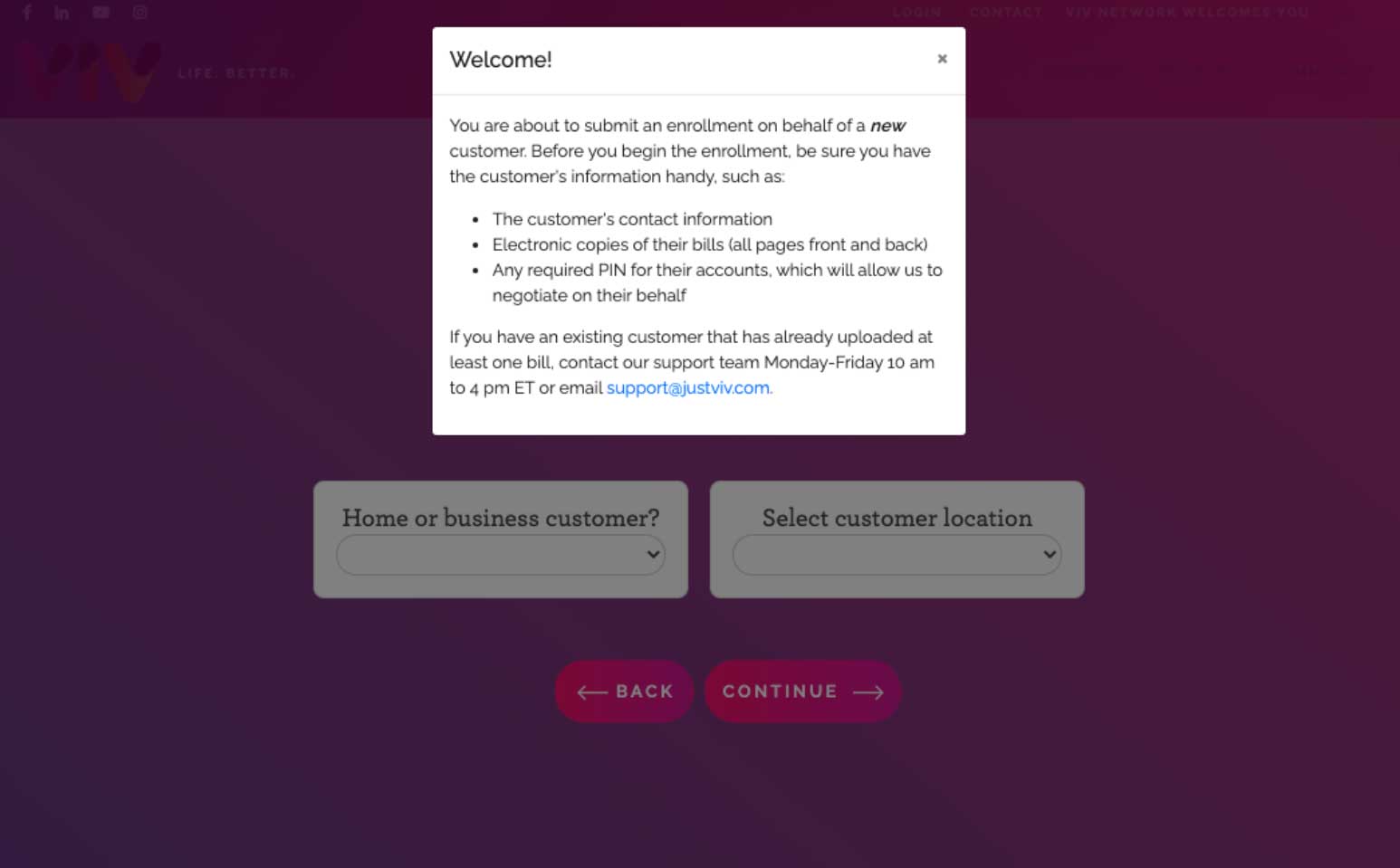
Select the services your customer gave you bills for and adjust the quantity of bills you have for each service using the + and – buttons. In this example your residential customer in Connecticut would have given you one bill for their electricity, one bill for their internet and two phone bills.
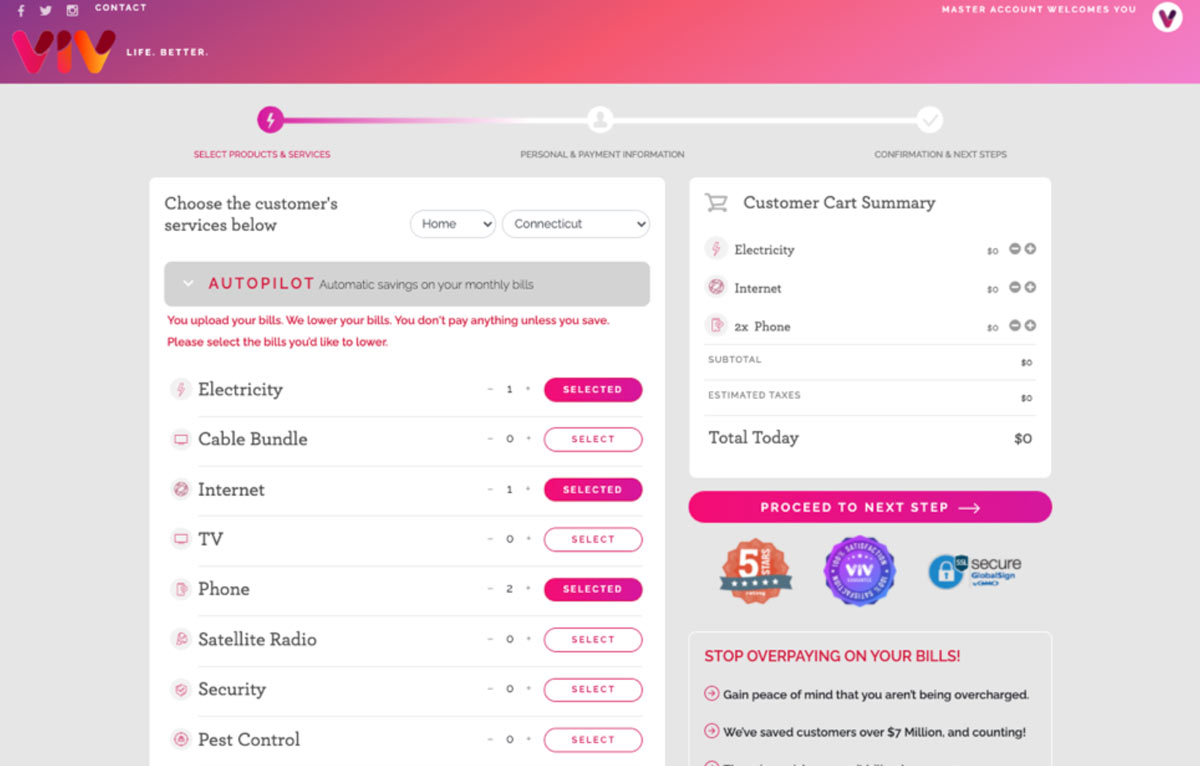
In this next step you will enter the customer’s contact information, complete all the required information for each service section and upload their bills. If the customer is satisfied with their current provider, they may want to select the AutoLockTM feature. With this feature selected, we will go ahead and lock in a new or extended contract for up to 24 months for their services if we are able to maximize savings. Without the AutoLock feature we will always contact your customer if there is an opportunity to maximize savings with an extended contract term.
If the customer provided their payment information, enter it at the bottom of the screen. This is not required to generate your lead, so leave this section blank if they did not provide it to you. They can complete this section when they complete their enrollment.
**NOTE** Remember to explain to your customer that they don’t pay unless we can save them money. This is why we need their payment information. We will not start negotiating until we have received a valid form of payment and the customer has agreed to the Service Agreement.
After you have completed all the required fields and uploaded the customer’s bills, click the CREATE LEAD button at the bottom of the screen.
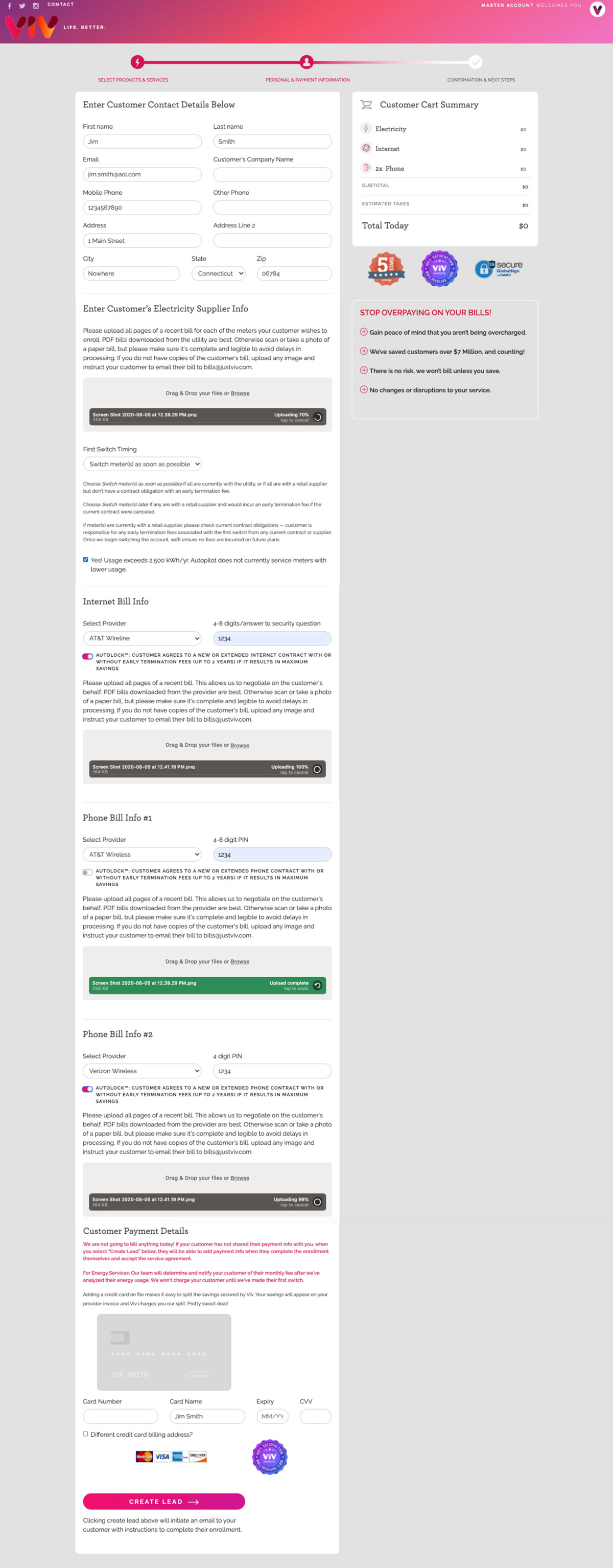
When you have successfully created your lead you will come to a confirmation page.
Remember, creating a lead does not completely enroll the customer for AutoPilot. The ball is now in their court, but you have done all the heavy lifting for them.
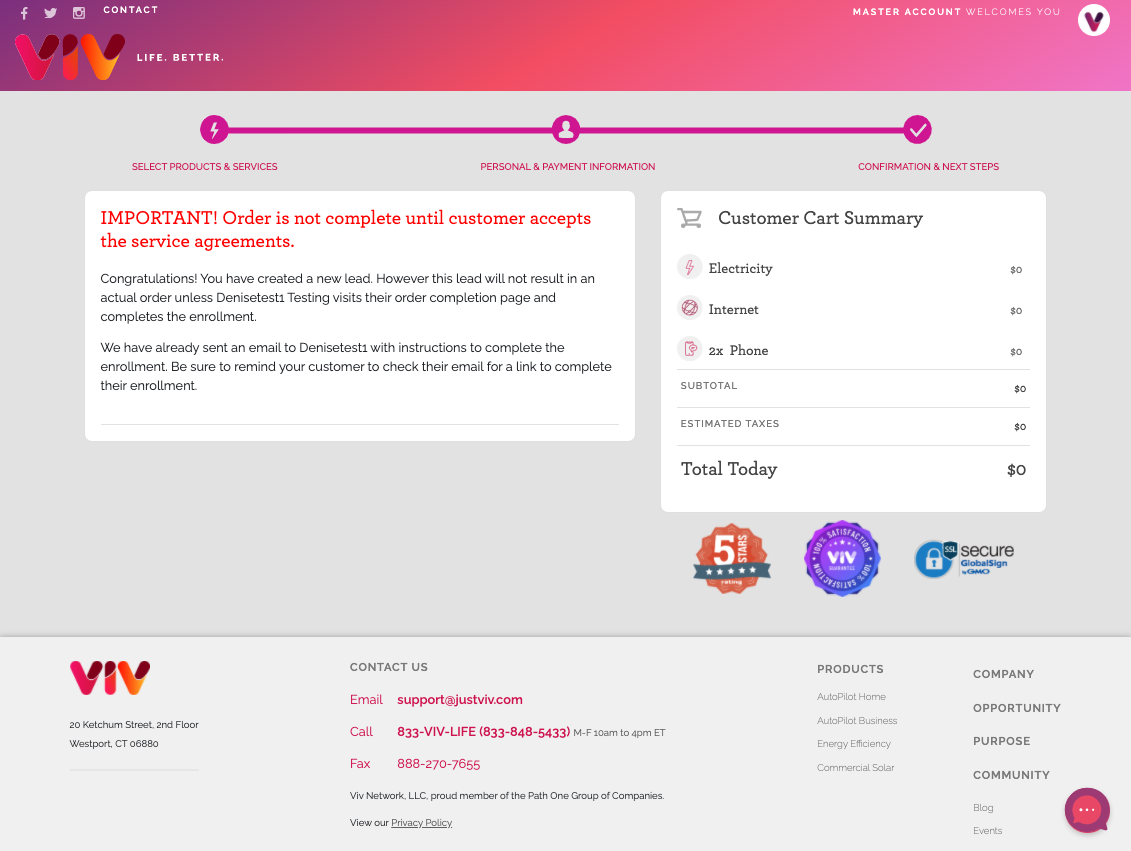
Your customer will receive an email with a link that will take them to review their order details and complete their enrollment by accepting the Service Agreement and providing payment terms if you didn’t enter them already.
Pro Tip: Complete Bill Assist for your customer at a time you know they’ll be able to receive and complete their email enrollment link. All they have to do is confirm the terms of service and enter payment information if you did not do that for them so it should only take them one to two minutes!
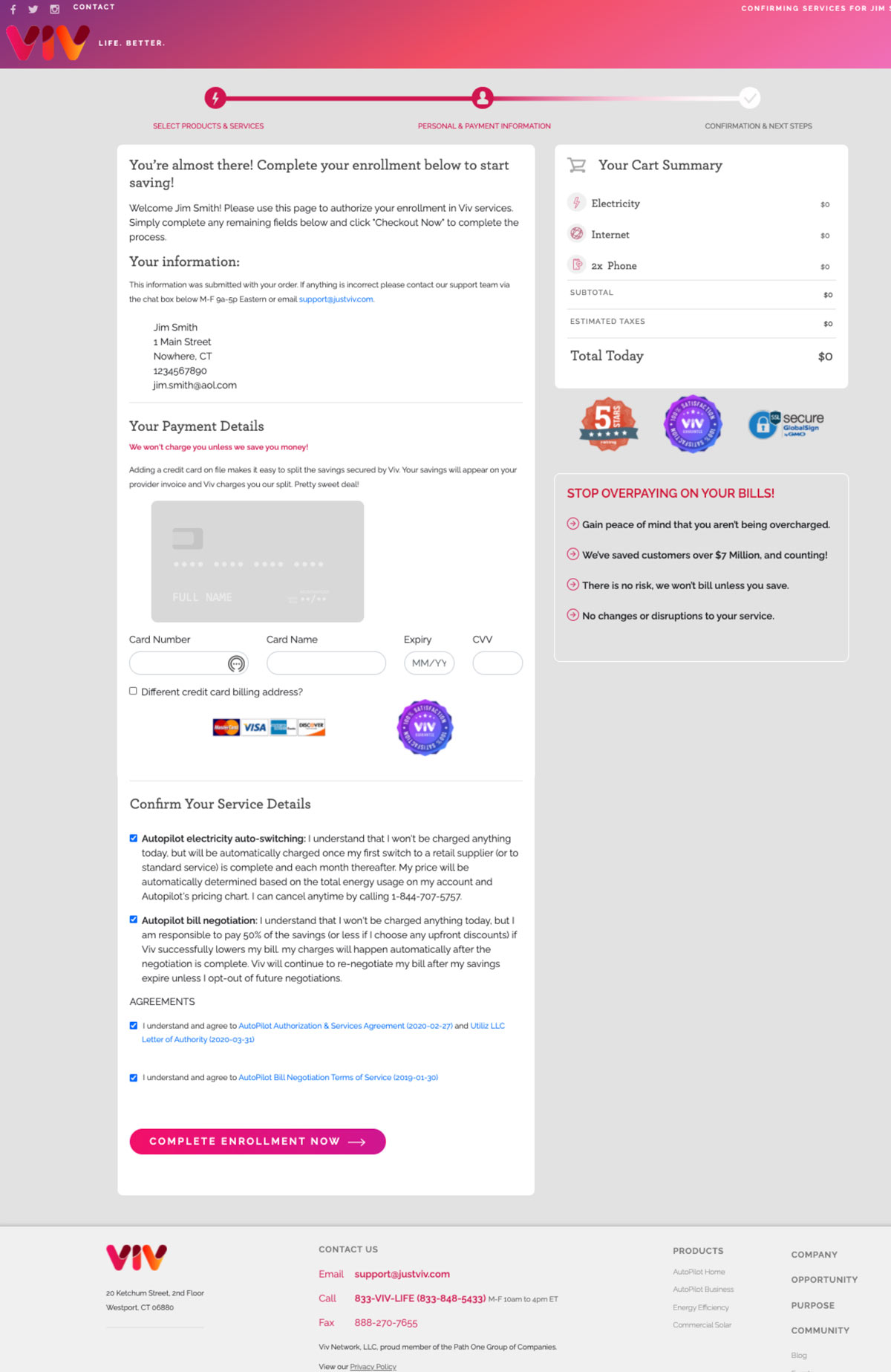
Once your customer has successfully completed enrollment, they will receive an email confirming their order and include all the details for them to access their customer portal where they can manage their orders, profile and payment information and upload more bills. And, you will also get notified via email and see them appear on your commission reports.
WHAT HAPPENS IF MY CUSTOMER DOESN’T COMPLETE ENROLLMENT?
We will continue to remind your customer via email for up to three weeks to activate their enrollment, and we will also send you emails to let you know if they still need to complete their enrollment.
CAN I RESEND THE CONFIRMATION EMAIL TO MY CUSTOMER?
Yes! You will be able to trigger the confirmation email linking them to complete their enrollment from your customer leads report available in your Virtual Office. You will find the report named “Pending Customer Accounts” under the Organization tab.